안녕하세요?
기존에 라즈베리파이 NAS 서버 구축에 대해 포스팅 올린 적이 있었는데요.
기존 포스트는 라즈베리파이를 리눅스 서버로 운영하려는 목적이 강했습니다.
그러나 오늘 올릴 포스트는 라즈베리파이를 진정한 NAS로 만들 수 있는 OpenMediaVault와 Plex 서버 설치에 관한 글입니다.
우리가 NAS 하면 떠올리는 게 아마 비싼 Sysnology 서버인데요.
Sysnology 가 제공하는 게 웹상에서 서버 운영 및 모니터링을 가능하게 하고 윈도 환경으로 SAMBA로 저장공간을 공유할 수 있게 하고 기타 미디어 서버도 제공합니다.
그런데 시놀리지는 너무 비쌉니다.
그래서 그 대안으로 라즈베리파이를 이용해서 직접 만드는데요.
그냥 집에 구형 컴퓨터가 있어도 가능한데, NAS 서버 특성상 24시간 켜 놓기 때문에 전기요금이 걱정입니다.
그래서 저전력 라즈베리파이가 가장 적당합니다.
라즈베리파이 4 모델 B 가 나왔는데 성능이 웬만한 구형 컴퓨터 저리 가라고 하네요.
반도체 대란에 의해 가격이 조금 뛰었지만 그래서 10만 원 이하로 시놀리지 같은 NAS 서버를 구축할 수 있어 아주 유용합니다.
그럼 시놀리지가 제공하는 웹상의 서버 제어 방식에 대해 말씀드려보면,
오픈소스 진영에서는 시놀리지가 제공하는 기능과 맞먹는 OpenMediaVault라는 게 있습니다.
이게 얼마나 대단하냐면요.
제가 기존에 포스팅 올렸던 올드 패션웨이인 SSH로 원격 접속하여 직접 설치하고 cfg 파일 일일이 수정하고 하는 걸 웹상에서 완벽히 제어할 수 있게 해 줍니다.
그래서 모니터도 필요 없고 그냥 어디 구석에 처박아 놓고 웹상에서 서버 제어만 하면 됩니다.
그럼 시작해 볼까요?
1. 라즈베리파이 OS 설치
일단 아래 링크로 가서 Imager 라 프로그램을 다운로드하면 됩니다.
예전에는 사용자가 라즈베리파이 OS ISO 파일을 받아서 직접 구웠는데요.
아래 프로그램이 그 과정을 간편하게 해 줍니다.
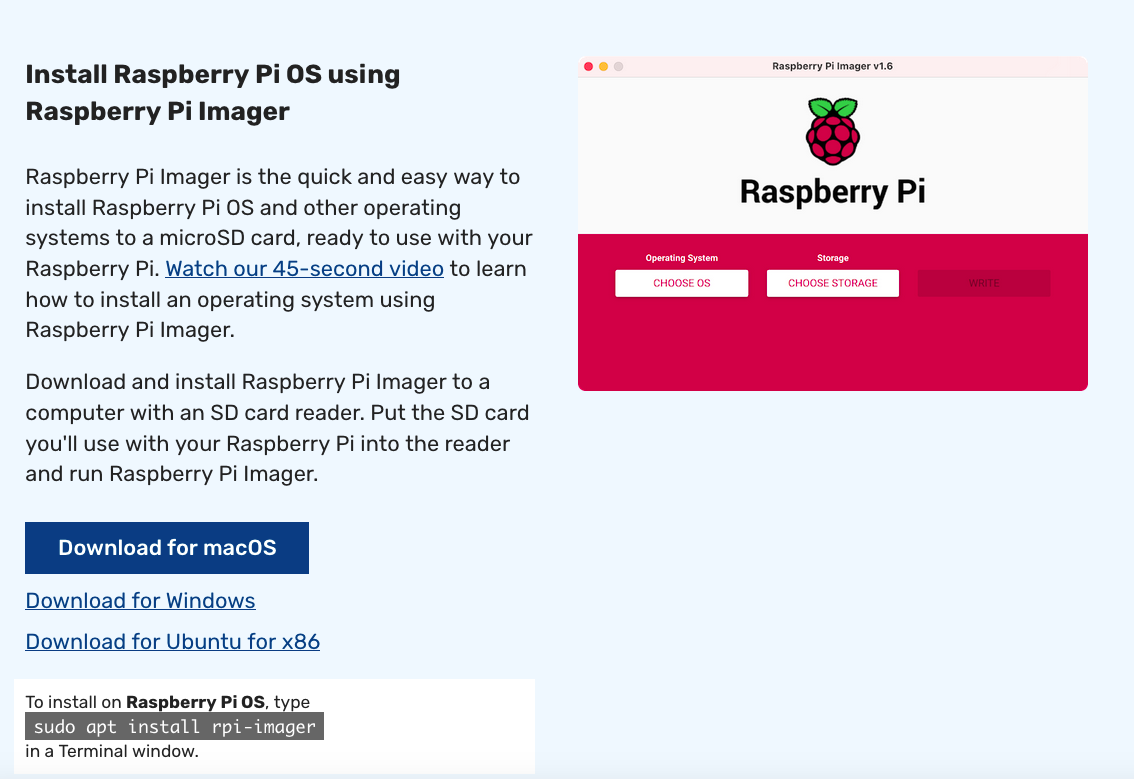
이제 실행해 볼까요?
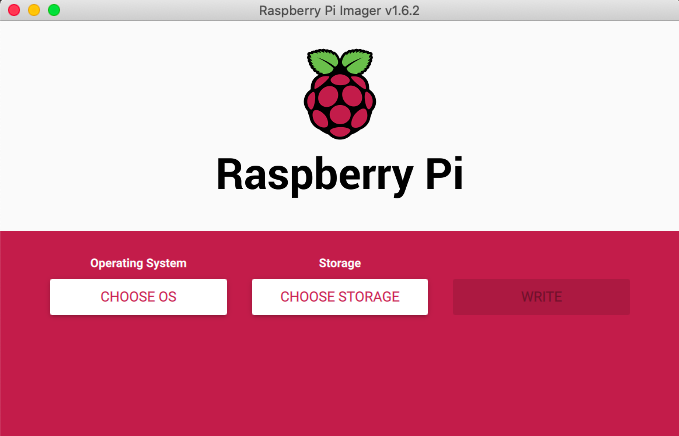
위 프로그램은 Qt + QML로 만든 거라 크로스 플랫폼입니다.
윈도, 맥, 리눅스 모두에서 똑같이 작동하니 참고 바랍니다.
일단 CHOOSE OS에서 우리 목적에 맞는 OS를 선택해야겠죠.
우리는 서버로 쓸 목적이라 Full 인스톨이 필요치 않습니다.
그래서 아래 그림에서 보듯이 두 번째 Raspberry Pi OS (other)를 선택합시다.

그리고 아래 그림에서 첫 번째 항목인 Lite를 선택합니다.
참고로 Full 은 모니터 연결하여 부팅하면 GUI 모드로 부팅되는 거라 우리 목적에 맞지는 않습니다.
사실 Full도 가능한데 시간만 오래 걸리고 용량만 많이 차지하니까 그냥 Lite로 선택하시죠.
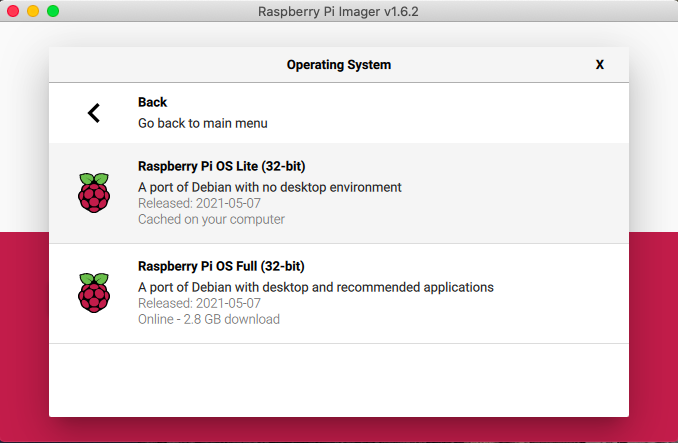
두 번째 CHOOSE STORAGE를 누르면 우리가 넣은 게 보일 겁니다.

이걸 고르고 나서 다시 첫 화면으로 오면 여기서 중요한 게 있습니다.
라즈베리파이 OS는 기본적으로 SSH 외부 접속이 제한되어 있습니다.
그래서 직접 구운 라즈베리파이 OS를 모니터와 키보드에 연결하여 SSH 설정을 해줘야 하는데요.
굉장히 불편합니다.
그래서 이 프로그램에서는 그 부분을 해결해 줬는데요.
첫 화면에서 Ctrl + Shift + X 버튼을 누르면 상세 설정 화면이 나옵니다.
(Mac 인 경우 Cmd + Shift + X 버튼입니다 => 현재 입력 상태가 한글이 아니라 영어로 되어 있을 때 눌러야 합니다)
그러면 아래와 같이 Advanced options이라고 나오는데요.
Enable SSH를 선택합시다.
그리고 기본 사용자 명인 "pi"에 대한 패스워드도 설정할 수 있습니다.

그리고 SAVE 버튼을 누르고 나와서 Write 버튼을 눌러 구우면 됩니다.
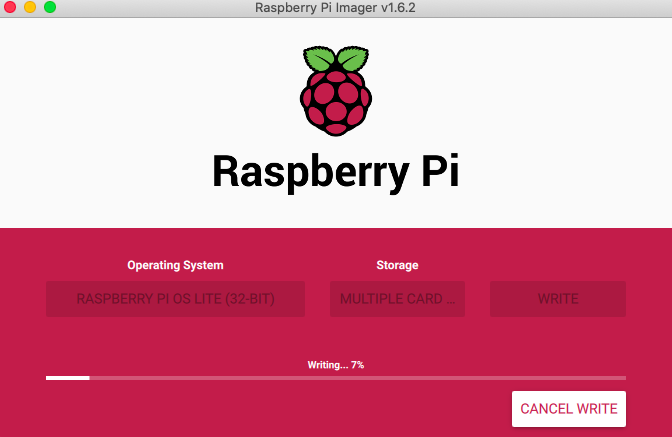

다 되면 위와 같이 나옵니다.
이제 다 됐네요. SD 카드를 뽑아서 라즈베리파이에 꼽아 주십시오.
그리고 참고로 아까 Advanced Options에서 WIFI를 설정할 수 있는데 설정하지 않는 걸 권합니다.
NAS의 특성상 랜선으로 연결하는 것이 그 목적에 맞거든요. 속도나 안정성면에서요.
그리고 WIFI 설정을 해 놓으면 이후에 설치할 OpenMediaVault에서 약간 이상한 면이 생깁니다.
이제 설치가 됐으니까 라즈베리파이를 랜선에 꼽고 전원선을 연결해서 부팅해 볼까요?
2. 라즈베리파이 IP 알아내기
이제 라즈베리파이가 우리 집 네트워크에 연결되었습니다.
이제 그 라즈베리파이 IP를 알아내야 하는데요.
집에서 사용하는 공유기 환경설정 화면으로 접속하면 됩니다.
보통 IPTIME을 많이들 쓰시는데 브라우저에서 http://192.168.0.1로 접속하시면 됩니다.
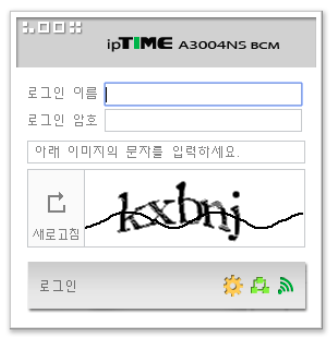
로그인하시고 관리 도구로 들어가셔서
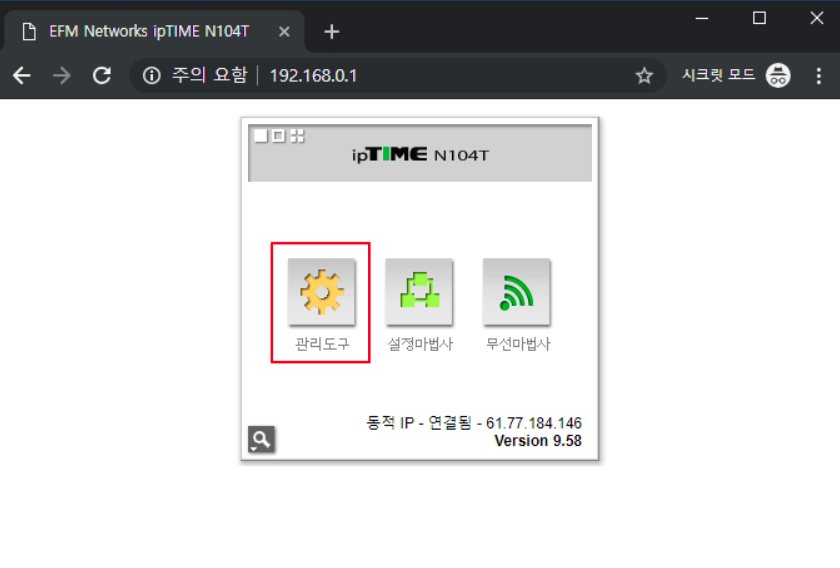
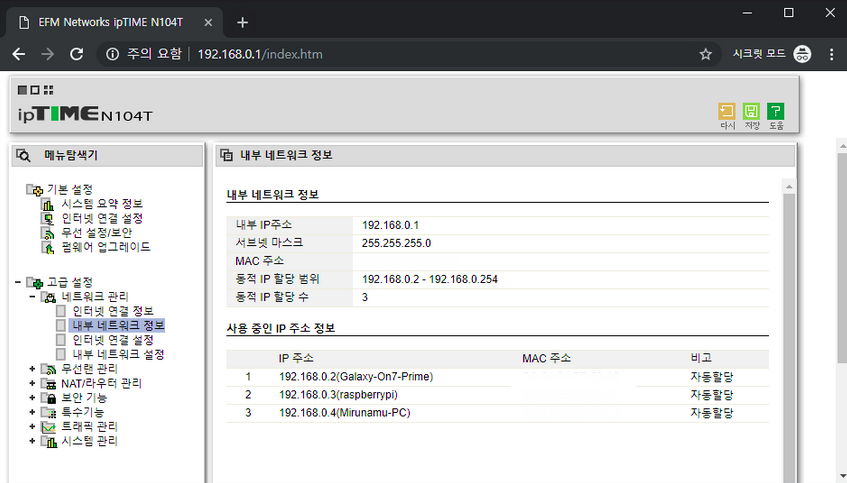
고급설정에서 내부 네트워크 정보를 보시면 됩니다.
저는 ASUS 라우터라서 다음과 같이 보시면 됩니다.
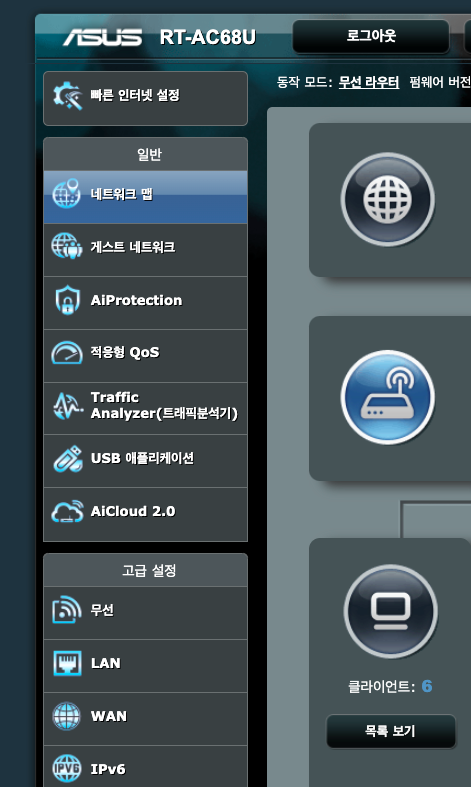
위 그림을 보시면 네트워크 맵에서 오른쪽 아래에 보시면 클라이언트가 6개라고 나오는데요.
제 공유기에 접속한 기기가 6개라는 뜻입니다.
이제 목록 보기를 눌러볼까요?
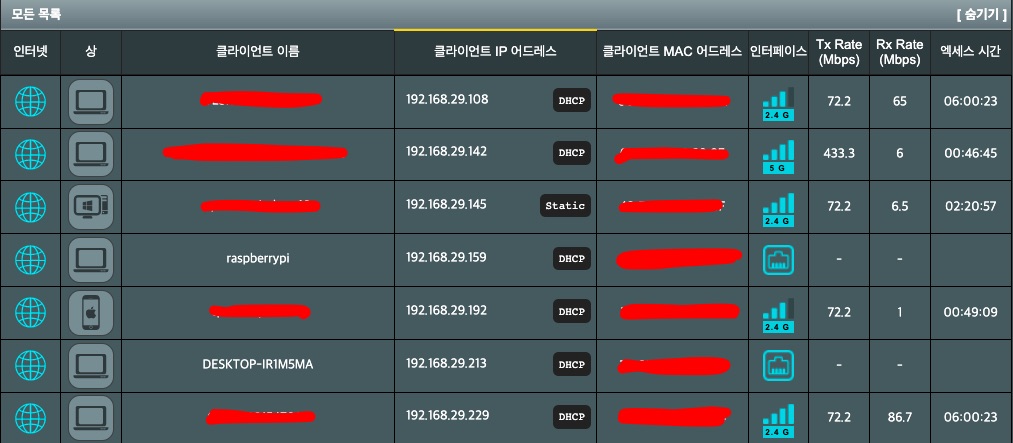
raspberrypi라고 보이실 겁니다.
IP 어드레스가 192.168.29.159이네요.
이제 이 주소를 외워 두십시오.
3. 라즈베리파이에 SSH 접속하기
이제 라즈베리파이에 접속해 볼까요?
윈도 사용자시면 CMD 창을 하나 불러오시고요.
맥 사용자라면 터미널을 하나 불러오시면 됩니다.
이제 아래와 같이 명령어를 입력하시면 됩니다.
ssh pi@192.168.29.159

"pi"는 라즈베리파이 기본 사용자 아이디입니다.
접속하면 뭘 물어보는데요. yes라고 치시면 됩니다.
이제 접속이 됐습니다.
그럼 라즈베리파이 OS를 최신 버전으로 업데이트해야 하는데요.
다음과 같이 입력하시면 됩니다.
sudo apt update && sudo apt upgrade

엔터키를 누르면 다음과 같이 실행됩니다.
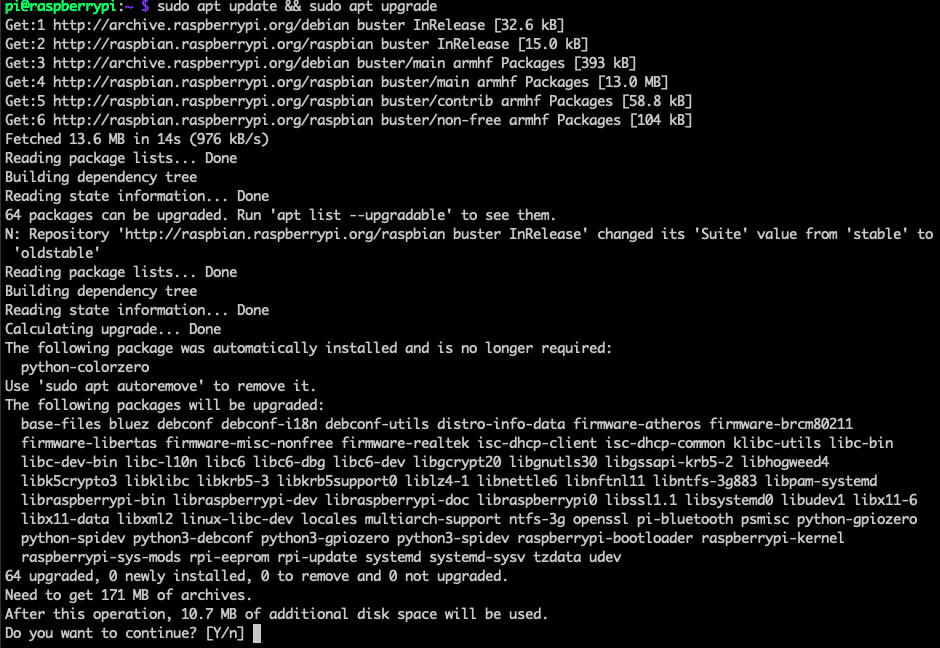
라즈베리파이가 말하길 뭐가 설치할게 많다네요.
이제 여기서 Y를 누르거나 엔터키를 누르면 됩니다.
여기서 시간이 꽤 걸리니까 화면보호기를 꺼놓고 커피 한잔 하시고 오시면 됩니다.
여기서 팁 하나 드리자면, 화면보호기 꺼놓기 싫으시면 파워포인트 실행해서 빈 화면을 프리젠트 모드(F5)로 놓으시면 화면이 꺼질 일이 없으니 참고 바랍니다.
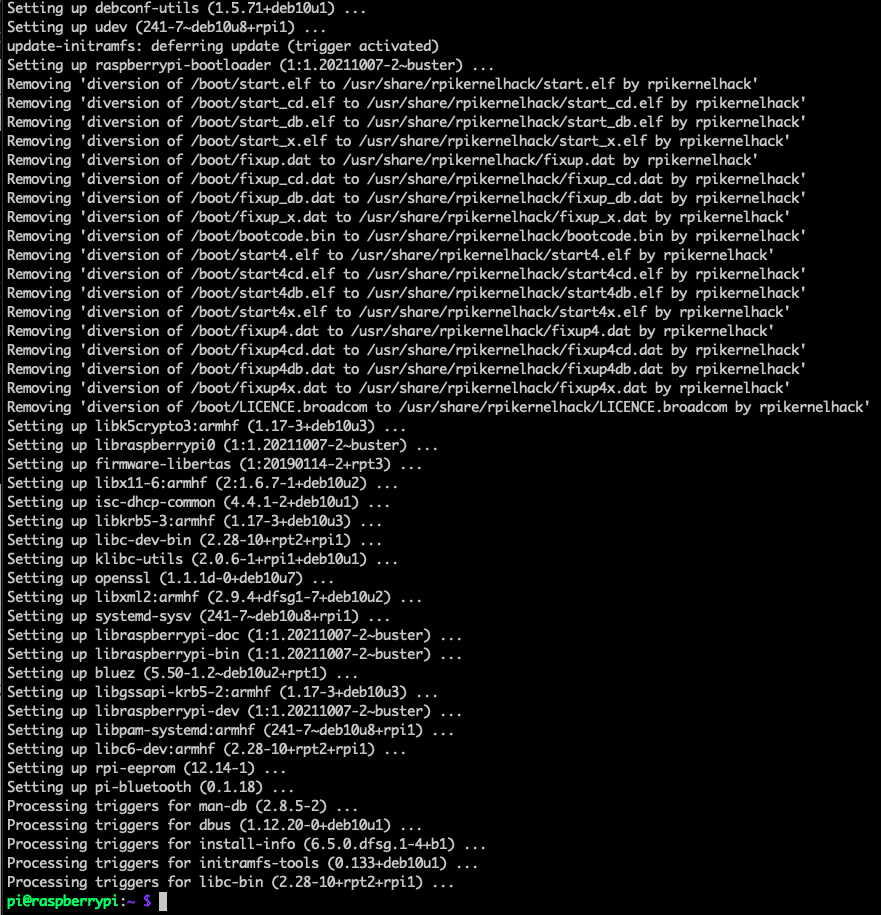
시간이 많이 지났네요.
이제 본격적으로 NAS 프로그램인 OpenMediaVault를 설치할 건데요.
사실 OpenMediaVault 홈페이지에서 제공해 주는 ISO 이미지 파일을 직접 구우면 되는데 위와 같은 방법을 선택한 건 라즈베리파이 OS를 사용자가 직접 컨트롤하기 위해서 그 방법을 보여준 겁니다.
4. OpenMediaVault 설치하기
이제 NAS 프로그램인 OpenMediaVault를 설치해야 하는데요.
https://github.com/OpenMediaVault-Plugin-Developers/installScript/blob/master/README.md
GitHub - OpenMediaVault-Plugin-Developers/installScript: script that installs omv-extras and openmediavault if not installed alr
script that installs omv-extras and openmediavault if not installed already. - GitHub - OpenMediaVault-Plugin-Developers/installScript: script that installs omv-extras and openmediavault if not ins...
github.com
위 링크에 보시면 설치방법이 나오는데요.
아래처럼 입력하시면 됩니다.
sudo wget -O - https://github.com/OpenMediaVault-Plugin-Developers/installScript/raw/master/install | sudo bash
엔터키를 누르시면 설치가 됩니다.
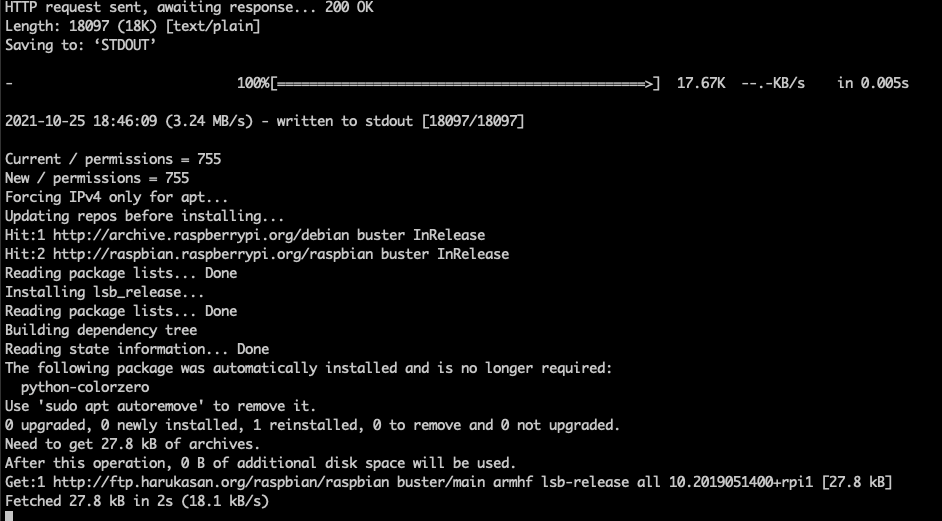
OpenMediaVault 설치는 아까보다 더 시간이 오래 걸리니까 진짜 커피 한잔 가야 됩니다.
꼭 파워포인트 프레젠테이션 모드로 해놓으시고요.
혹시 파워포인트 프레젠테이션 모드 안 해 놓으신 분을 위해 설치가 에러 나고 SSH 연결이 끊겼을 때 팁을 알려 드리자면,
다음과 같이 하시면 됩니다.
E: dpkg was interrupted, you must manually run 'sudo dpkg --configure -a' to correct the problem.위와 같이 나오는데요.
아래 명령어를 치시면 됩니다.
sudo dpkg --configure -a
그러면 OpenMediaVault 설치를 계속 이어가게 됩니다.
설치가 끝나면 아래와 같이 나옵니다.
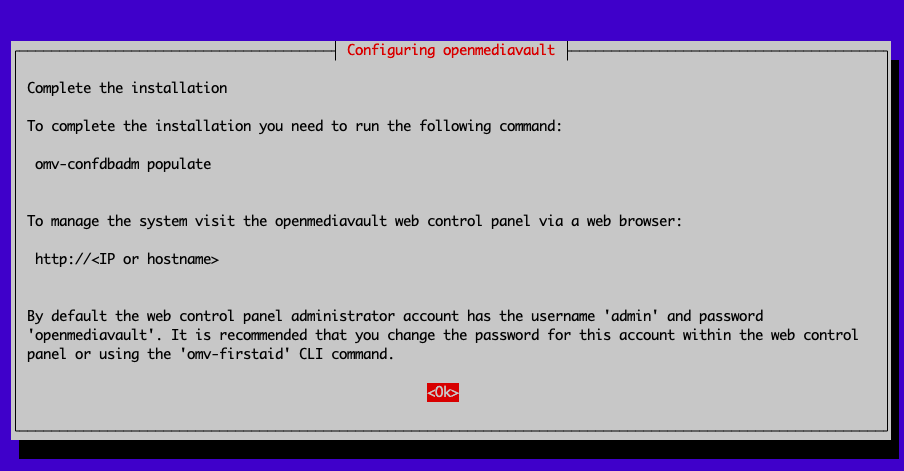
마지막 명령어를 넣으라고 하네요.
omv-confdbadm populate
그리고 웹에서 접속하려면 라즈베리파이 서버 주소를 http://192.168.29.159처럼 브라우저에서 접속하라고 하네요.
그리고 기본 ID는 admin이고 패스워드는 openmediavault라고 하고 꼭 비밀번호를 바꾸라고 하네요.
위 명령어를 실행하면 권한이 없다고 나오네요.
sudo omv-confdbadm populate
sudo를 넣어서 실행시켜 볼까요?

에러 없이 실행이 잘 됐네요.
이제 SSH 접속을 끊어도 됩니다.
exit로 나오시면 됩니다.
5. OpenMediaVault 접속하기
브라우저를 열고 라즈베리파이 주소를 넣어주시기 바랍니다.
저의 경우 http://192.168.29.159입니다.
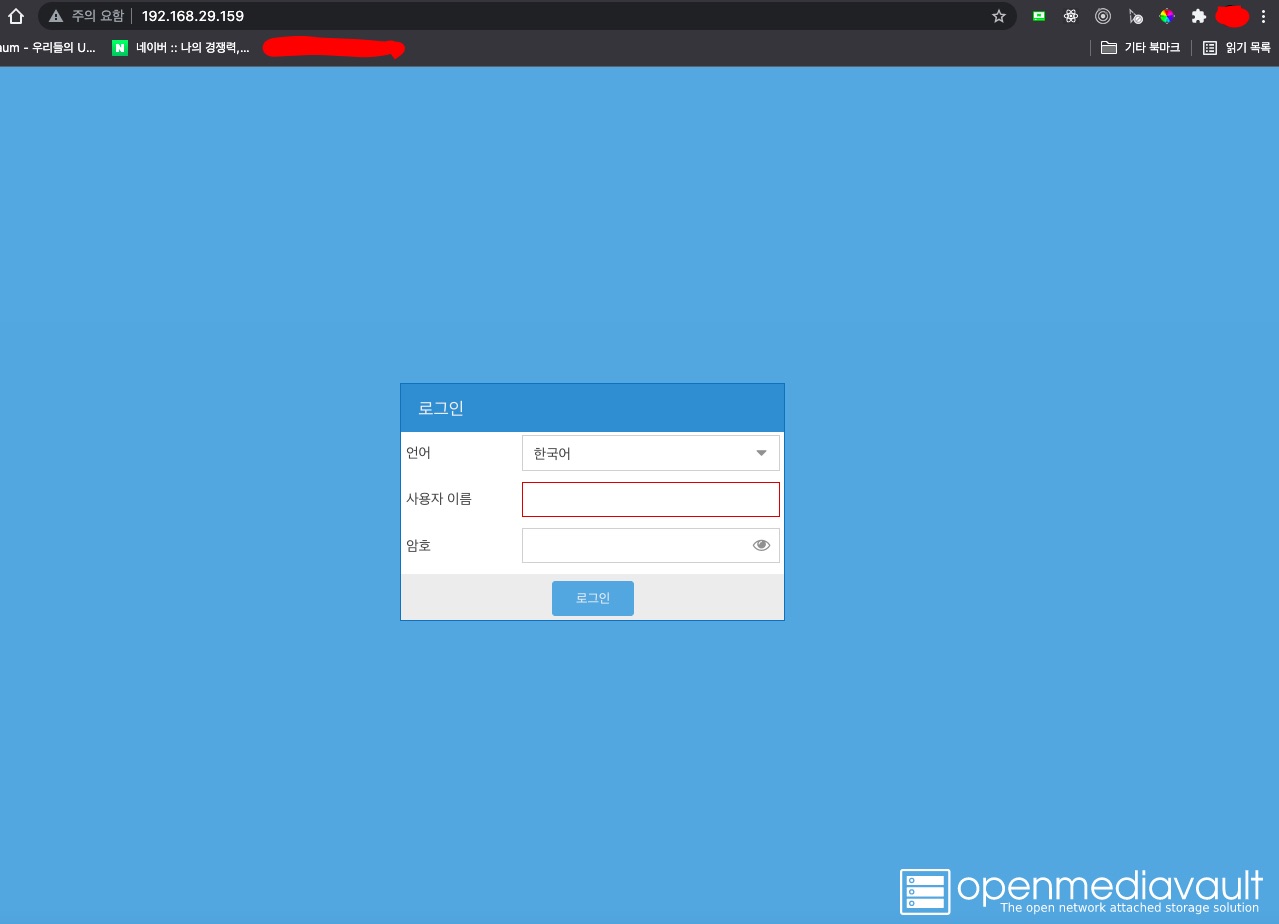
로그인 화면이 나타났네요.
아까 적었던 아이디와 비밀번호를 넣어 볼까요?
admin / openmediavault입니다.
초기 화면입니다.
시놀리지 나스에 버금가는 기능이네요.

이제 admin의 비밀번호를 먼저 바꾸겠습니다.
왼쪽 시스템 목록 밑에 일반 설정으로 들어가시면 아래 그림처럼 나오는데요.
웹 관리자 암호를 클릭하시면 됩니다.
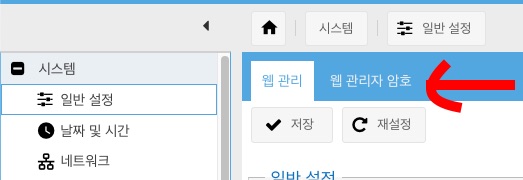
원하시는 암호로 바꾸고 나서 저장버튼을 누르시면 됩니다.

저장 버튼을 눌렀으면 브라우저를 종료하고 다시 접속해 볼까요?
잘 되네요.
이제 SSH 포트를 바꿔야 합니다.
SSH 포트를 왜 바꿔야 할까요?
지난 시간에 쓴 포스트에서도 언급했듯이 SSH 기본 포트가 22인데요.
기본 포트를 안 바꾸니까 중국 쪽에서 엄청 로그인 시도가 많이 옵니다.
나만 쓸 NAS 네트워크이기 때문에 다른 쪽 로그인 시도로 네트워크 속도가 줄어들면 손해겠죠.
그래서 다음과 같이 서비스 > SSH를 클릭해서 포트를 바꾸도록 하겠습니다.
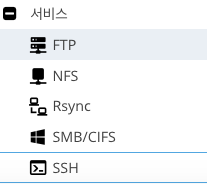
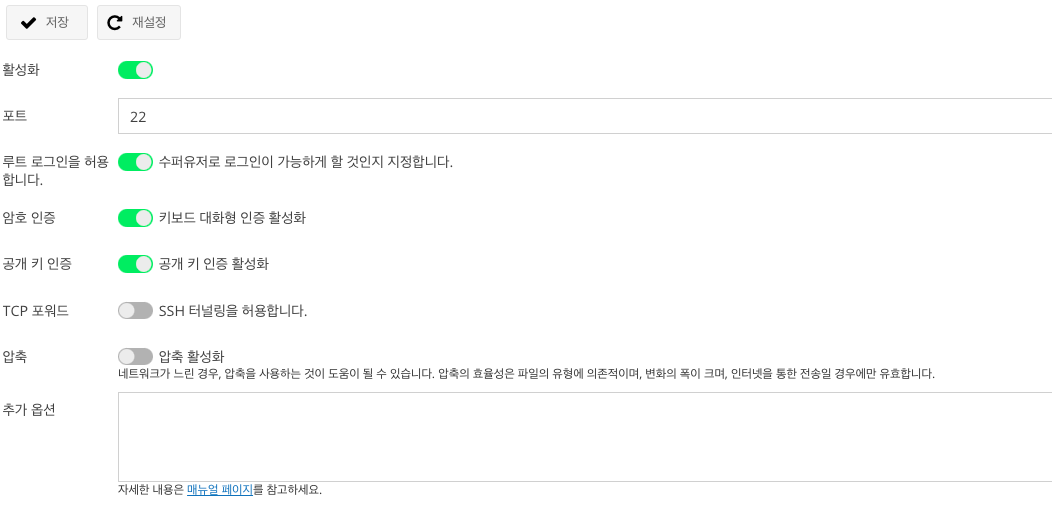
저는 지난번 포스트에서 설정한 2002번 포트를 사용토록 하겠습니다.
저장버튼을 누르고 나면

이와 같이 전체 시스템 알람이 뜨는데요.
SSH 포트를 변경했기 때문입니다.
오른쪽 상단 적용 버튼을 누릅시다.
그러면 아래와 같이 뜨는데 예를 누릅니다.
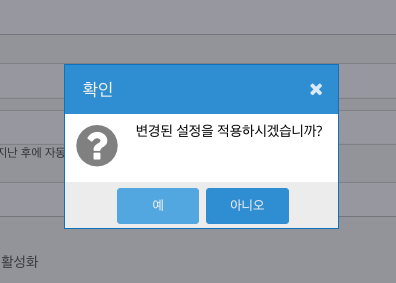
그러면 잠시 기다려주십시오 메시지와 함께 설정 변경 중이라고 나오는데요.
다 되면 터미널 창을 열어 SSH 연결을 해볼까요?
ssh pi@192.168.29.159 -p 2002
아까 위에서 SSH 포트를 2002로 바꿨기 때문에 -p 옵션을 줬습니다.
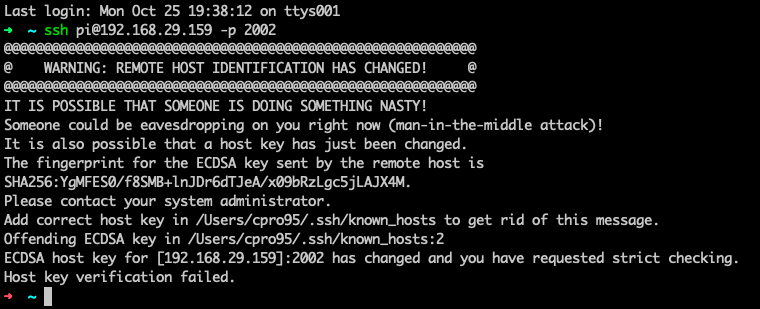
에러가 떴네요.
왜 그걸까요?
아까 OpenMediaVault에서 SSH 설정을 바꿔서 그렇습니다.
제 아이디 밑에 있는 폴더. ssh를 삭제하고 다시 접속하면 됩니다.
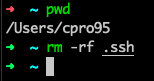
그리고 다시 접속하면 아래와 나오는데 계속 Permission denied입니다.

왜 그렇냐 하면요. pi 사용자는 SSH의 AllowUsers에 포함되어 있지 않아서입니다.
제가 지난번에 썼던 라즈베리파이 NAS 만들기 편에 보시면 /etc/ssh/sshd_config 파일에서 Port와 AllowUsers에 pi를 추가한 게 보이실 겁니다.
그럼 OpenMediaVault에서는 어떻게 해야 할까요?
pi 사용자의 그룹에 ssh 그룹을 추가하면 됩니다.
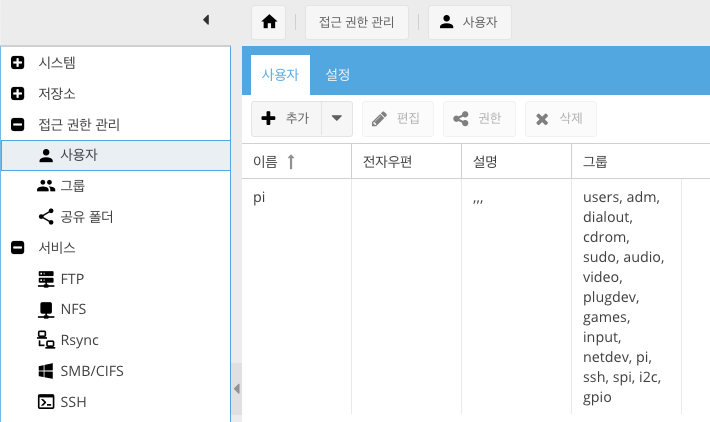
접근 권한 관리에서 사용자를 누르시고 옆에 pi라고 보이실 겁니다.
pi 사용자를 누르시고 위에 편집을 누르시면 됩니다.

여기서 두 번째 탭인 그룹을 누릅니다.
아래로 가셔서 아래 그림처럼 ssh에 체크하시고 저장 누르시면 됩니다.
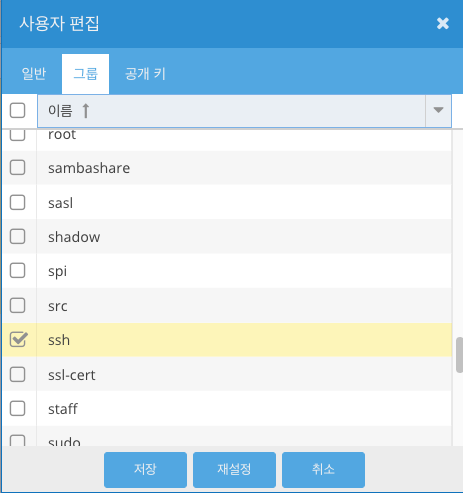
그럼 다시 설정 적용 전체 경고가 뜨는데요. 오른쪽 끝에 적용 버튼을 눌러 라즈베리파이에 적용시키면 됩니다.

이제 아래 그림처럼 사용자 pi는 어떤 그룹에 속해 있냐면 users, pi, ssh 그룹에 속해 있습니다.
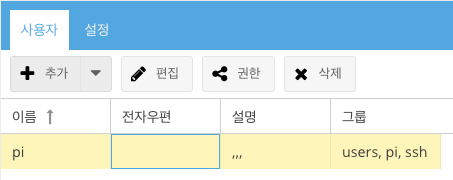
이제 ssh 접속이 가능한 그룹이 된 거죠.
리눅스에서 그룹이라는 거는 회사로 보면 팀? 아님 권한 모임? 그런 거라고 보시면 됩니다.
특정 역할을 할 수 있는 그룹이라는 뜻이죠.
다시 터미널에서 접속해 볼까요?
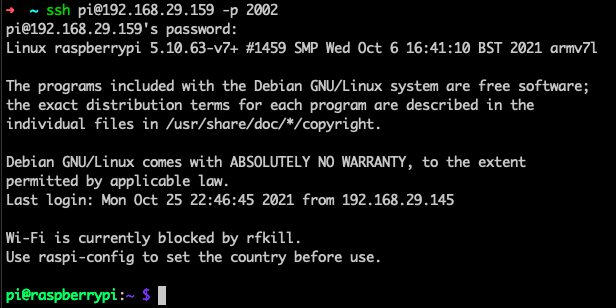
. ssh 폴더를 삭제하고 위와 같이 접속하셔도 됩니다.
이제 우리는 웹 상에서도 컨트롤할 수 있고, SSH를 통해서 직접 컨트롤할 수 있게 됐습니다.
그럼 아까 왜 그런 에러가 났는지 /etc/ssh/sshd_config 파일을 볼까요?

OpenMediaVault는 AllowUsers 방식이 아닌 AllowGroups 방식을 쓰고 있습니다.
AllowGroups에 root ssh라는 두 개 그룹만 허용한다고 되어 있네요.
그리고 밑에 Port는 2002로 변경이 잘 되었네요.
6. 외장하드 연결하기
이제 본격적인 NAS 구축을 위해 외장하드를 연결해야 하는데요.
라즈베리파이에 우리가 OS를 구워서 넣었던 마이크로 SD카드를 사용해도 되지만 용량이 얼마 안 되고, OS와 Data 저장장치를 따로 두는 것이 NAS 구축에 있어 안정적이기 때문에 외장하드를 연결토록 하는 게 좋습니다.
돈이 있으시면 SSD 외장하드(USB 방식) 1TB를 사시는 게 좋은데요.
저는 집에 굴러다니는 3.5인치 1TB 하드디스크를 재활용하기로 했습니다.
3.5인치는 라즈베리파이 전원만으로는 작동할 수 없어 별도 전원이 필요한데요.
그래서 IPTime에서 나오는 HDD 외장 덱을 사서 끼웠습니다.
그런데 이 방법은 추천하지 않습니다.
일단 USB 방식으로 외장하드로 연결되기 때문에 속도가 느리고, 두 번째 3.5인치 HDD 외장 덱은 인식이 잘 안됩니다.
시놀리지가 좋은 게 SATA 방식으로 3.5인치 하드디스크를 연결하기 때문에 안정적인 점입니다.
최근 미국의 한 유저가 라즈베리파이 4에 SATA를 연결해서 3.5인치 외장하드를 직접 연결할 수 있게 개조한 영상이 보이더라고요.
이 영상을 보면 시놀리지와 똑같습니다. 머지않아 SATA 연결 개조판이 국내에도 들어오길 기다려야겠네요.
그때까지는 집에서 남아도는 3.5인치 하드디스크를 이용토록 하겠습니다.
그럼, 일단 가지고 계신 외장하드를 라즈베리파이 USB에 연결합시다.
그리고 OpenMediaVault 웹 대시보드에서 왼쪽 저장소 카테고리에서 디스크를 눌러보세요.
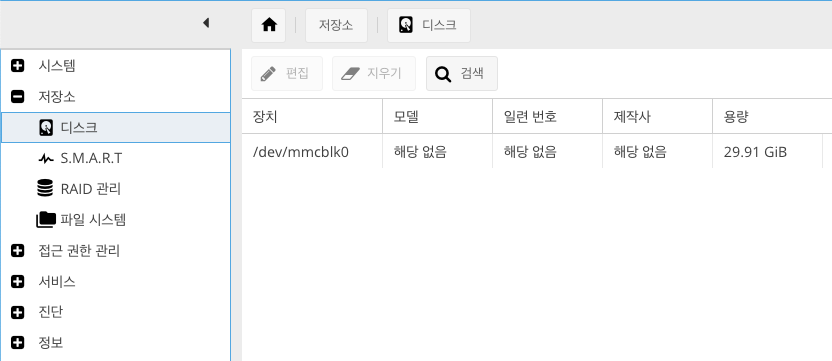
지금은 장치가 하나밖에 없는데요. /dev/mmcblk0이라고 나오네요.
리눅스는 외부 장치를 디렉터리로 인식합니다.
그래서 /dev 디렉터리 밑에 해당 장치의 인식표가 나타나죠.
참고로 /dev는 devices의 약자입니다.
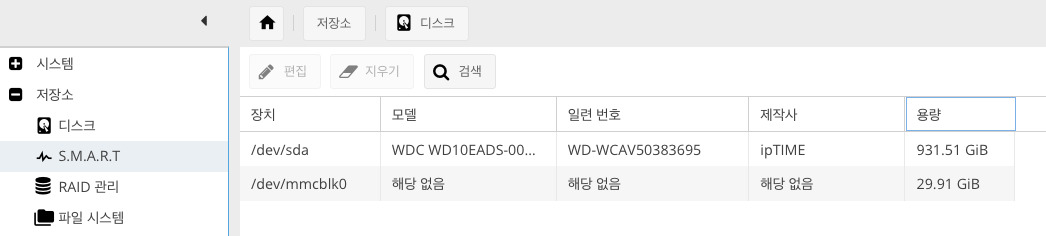
/dev/sda라는 장치가 보입니다.
이게 ipTime에서 만든 3.5인치 외장 HDD 덱을 연결한 건데요.
제작사명까지 정확하게 읽어내고 있네요.
장치를 고르시고 편집을 누르면 아래와 같이 물리 디스크 속성을 설정할 수 있습니다.
진짜 대단하지 않나요?
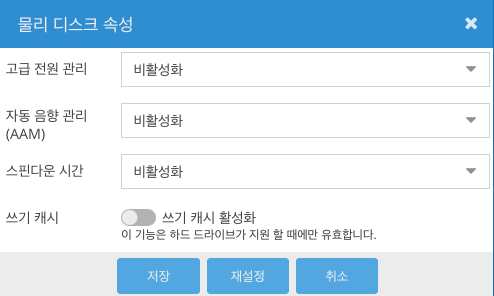
일단 위에서 원하는 옵션으로 선택하시고 안 하시려면 그냥 놔두시면 됩니다.
그럼 이 디스크를 쓸려면 어떻게 해야 할까요?
바로 저장소 카테고리에서 "파일 시스템"을 누르시면 됩니다.

여기서 우리의 장치가 바로 /dev/sda인데요.
저는 벌써 포맷한 거라서 파일 시스템이 ext4라고 나옵니다.
만약 새로 포맷하시려고 한다면 꼭 파일 시스템을 ext4를 고르시기 바랍니다.
리눅스 진영에서 가장 잘 나가고 가장 많이 쓰이는 파일 시스템입니다.
자 이제 우리의 외장하드를 선택한 후 위에 마운트(mount)라는 버튼을 누릅시다.
마운트라는 얘기는 외장 장치를 시스템에 붙인다는 뜻입니다.
그러면 아래와 같이 시스템에 적용할 거냐고 물어보는데요.
일단 여기서 무시하고 다음으로 진행합시다.

왜냐하면 마운트 할 이름을 지정하고 시스템 적용하려고 하는 겁니다.
밑에 그림처럼 접근 권한 관리 카테고리에서 공유 폴더를 누릅시다.
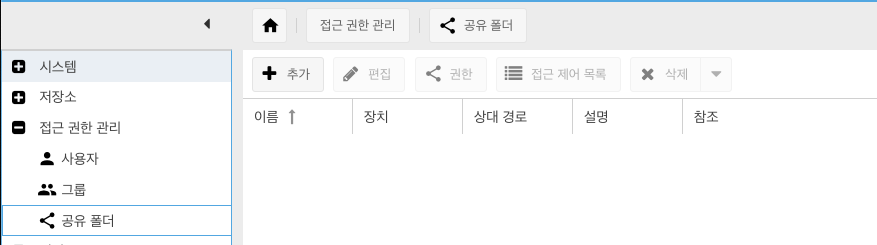
그리고 오른쪽에서 추가 버튼을 누르면, 아래와 같이 나오는데요.
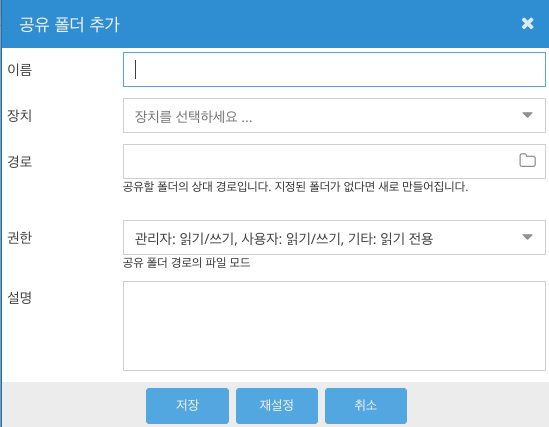
이름을 정하시면 됩니다.
저는 /ext4_disk라고 했습니다.
그리고 장치를 누르면 아까 위에서 마운트 했던 우리의 외장하드가 보입니다.
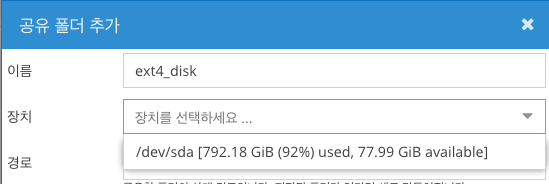
이걸 선택하고요.
경로 부분이 중요한데요. 앞으로 우리 NAS 서버에서 이 장치의 경로가 될 중요한 부분입니다.

보통 본인 아이디를 따서 외장하드 이름을 지으시는데요.
그렇게 하시면 됩니다.
저는 일단 강좌를 위해서 이름을 저렇게 지었습니다.
본인이 잘 쓰는 아이디와 관련된 이름으로 작성하는 게 좋습니다.
그리고 권한은 그냥 나 두시면 됩니다. 저장버튼을 누르면 아래 그림처럼 잘 나오네요.
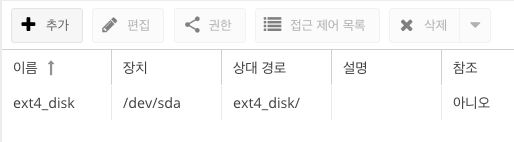
그리고 가장 중요한 설정입니다.
편집 버튼 옆에 있는 권한 버튼을 눌러주십시오.
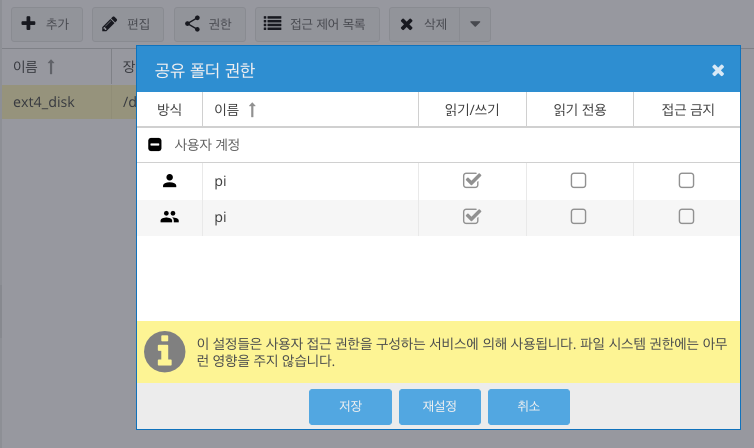
권한 버튼은 이 외장하드를 누가 사용할 수 있게 하는지 설정하는 겁니다.
위 그림처럼 pi 사용자 및 pi 그룹에게 읽기/쓰기 권한을 부여합시다.
그리고 저장 버튼을 눌러주세요.
이제 상단에 있는 적용하기 버튼을 눌러도 됩니다.

7. SMB, NFS 설정
이제 외장하드도 연결했겠다 NAS의 기능을 만끽해 볼까요?
어떻게 만끽해야 하나요?
당연히 지금 쓰고 계시는 노트북이나 데스크톱에서 접속하는 거지요.
원래 NAS의 목적이 그런 거니까요.
그래서 윈도용인 SAMBA와 Mac용인 NFS를 설정하도록 하겠습니다.
먼저 윈도용 삼바(SMB)입니다.
아래 그림처럼 서비스 카테고리에서 SMB/CIFS를 누릅니다.
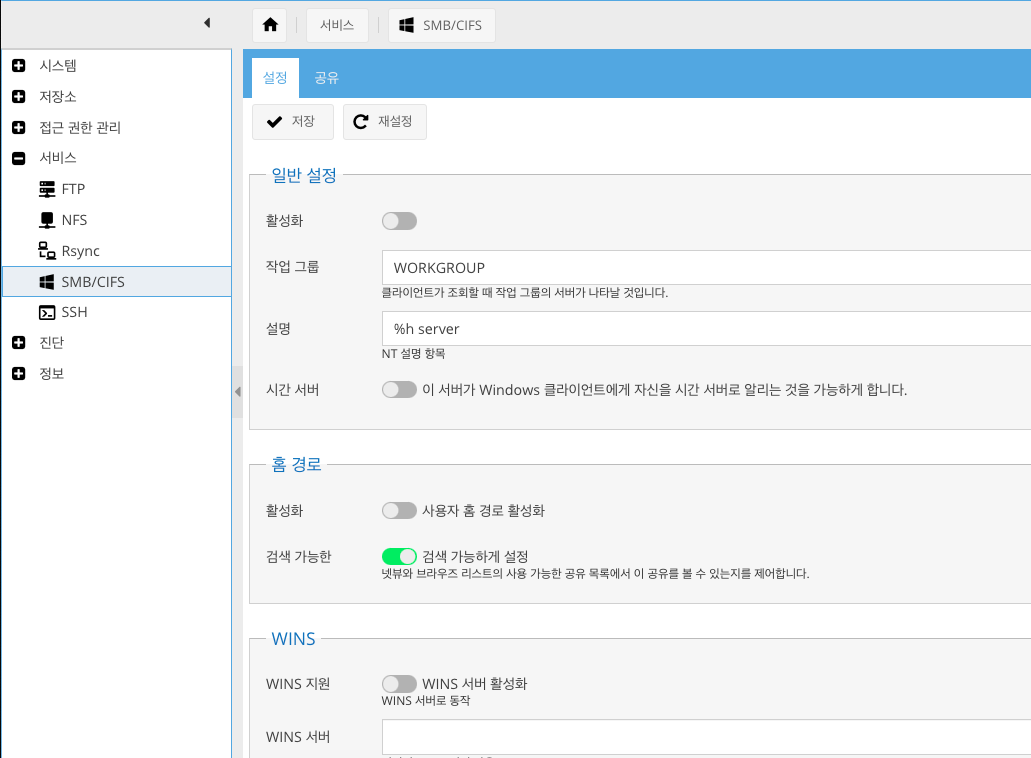
그리고 활성화 버튼만 누르면 됩니다.
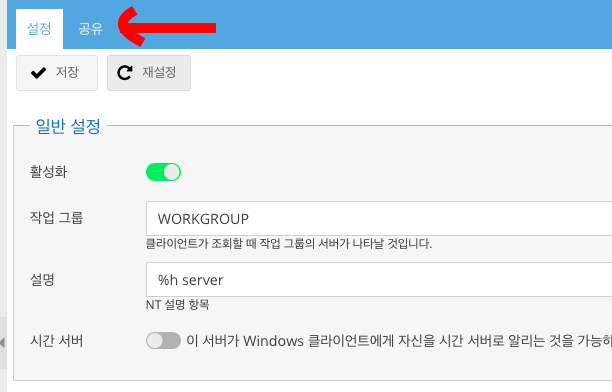
그리고 설정 옆에 공유 버튼을 눌러주세요.
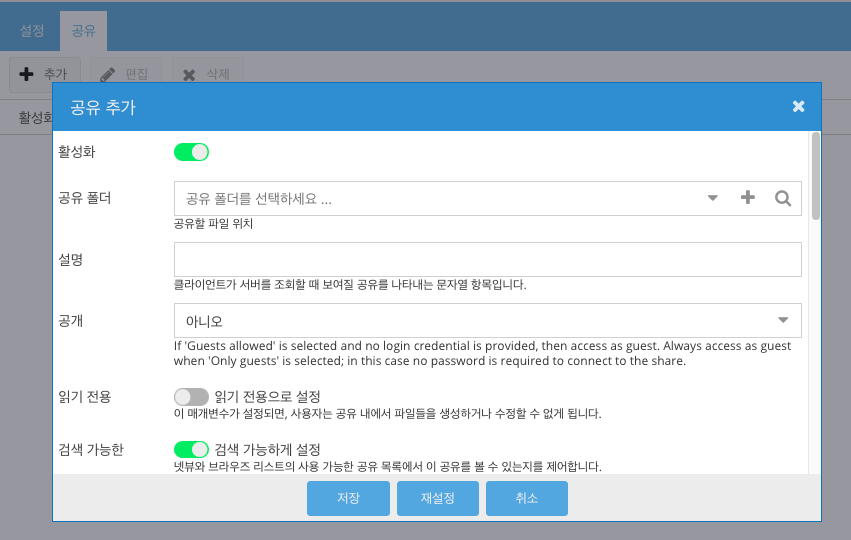
그리고 추가 버튼을 누르면 우리가 공유할 폴더를 선택하라고 나옵니다.
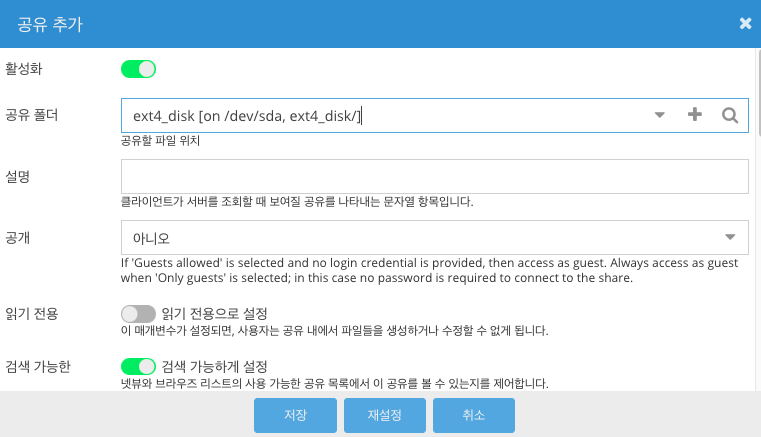
공유 폴더는 아까 우리가 만들었던 그거네요.
선택하고 저장 버튼을 누릅니다.
이제 Mac/Linux용 NFS 설정을 해야 합니다. 그래서 상단에 뜬 시스템 경고 창의 적용 버튼을 아직은 누르지 마세요.
NFS도 서비스 카테고리에 있습니다.
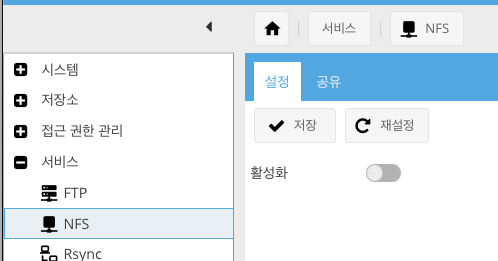
단순히 활성화 누르고 공유 버튼을 눌러 아까 위에서 처럼 공유 폴더를 선택하고 저장을 누르시면 됩니다.
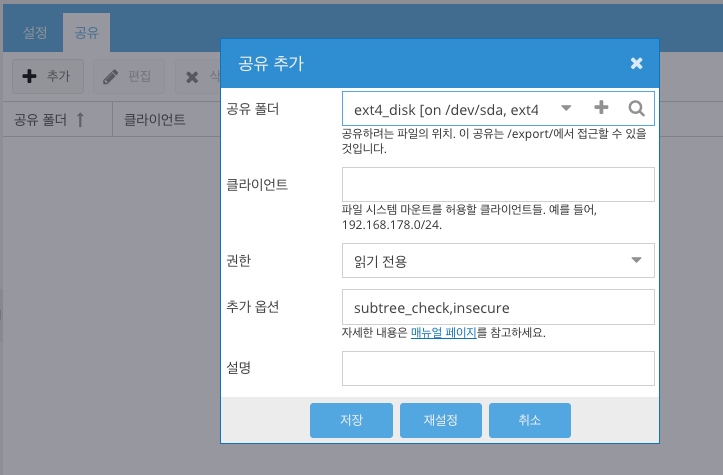
자 이제, 상단 시스템 적용 버튼을 눌러볼까요?
상단 시스템 적용 버튼을 누르기 전에 SMB와 NFS로 들어가서 다시 체크하시는 게 좋을 듯합니다.
간혹 활성화 버튼을 누르고 위에 저장 버튼을 안 누르고 나오는 경우가 많기 때문이죠.
8. SMB, NFS 테스트
이제 테스트해볼까요?
일단 맥에서 Finder를 열면 상단 이동 메뉴에 서버에 연결이 있습니다.
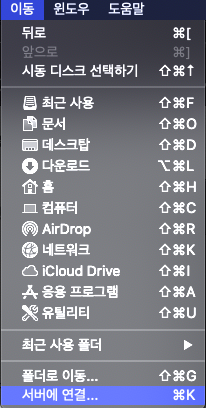
여기서 먼저 SMB로 접속해 볼까요?
주소랑 공유 폴더명을 적으면 됩니다.
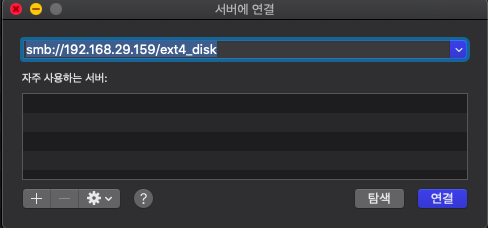
그러면 아래와 같이 나오는데요.
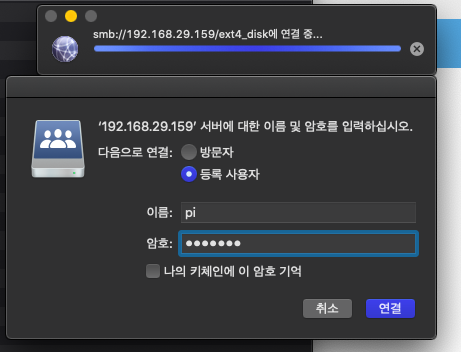
이름에 pi라고 적고 암호를 넣어도 접속이 안됩니다.
왜냐하면 pi는 라즈베리파이 처음 OS 설치할 때 아이디와 비번이거든요.
그래서 OpenMediaVault 대시보드에서 다시 아래 그림처럼 사용자로 가셔서 pi를 선택하시고 편집을 누르십시오.
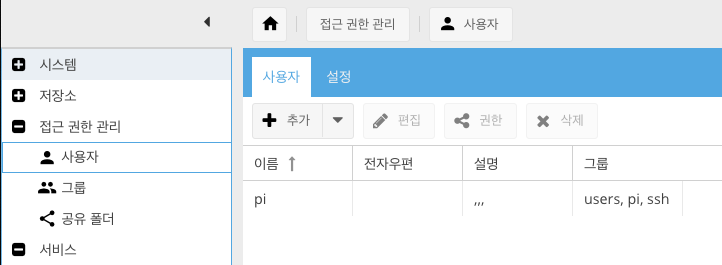
그리고 여기서 아래 그림처럼 비밀번호를 다시 설정하면 됩니다.
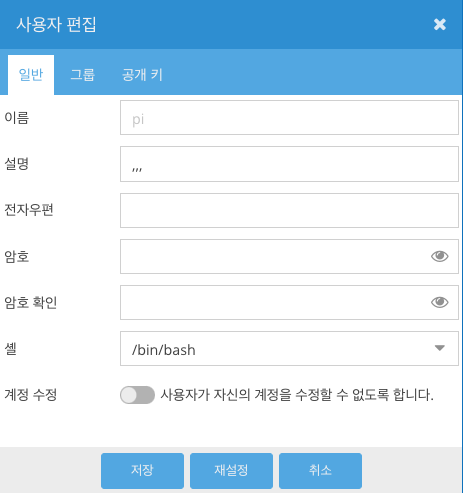
그러면 다시 상단 시스템 설정이 나오고 적용을 누르시면 됩니다.

이제 다시 맥에서 Finder 서버 연결을 다시 해볼까요?
암호를 다시 잘 입력하면 Finder에서 ext4_disk가 나타납니다.

성공입니다.
여기에 적당한 파일을 옮겨 볼까요?
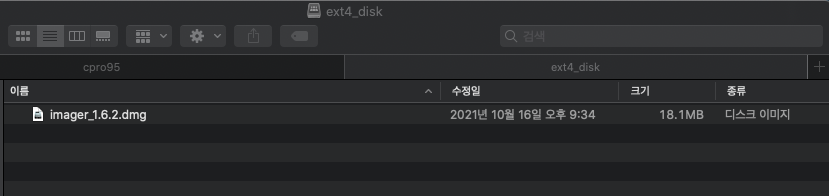
속도도 빠릅니다.
그럼, 서버에 SSH 접속해서 어떻게 됐는지 볼까요?
서버 접속하시면 df -h로 마운트 된 장치를 볼 수 있는데요.
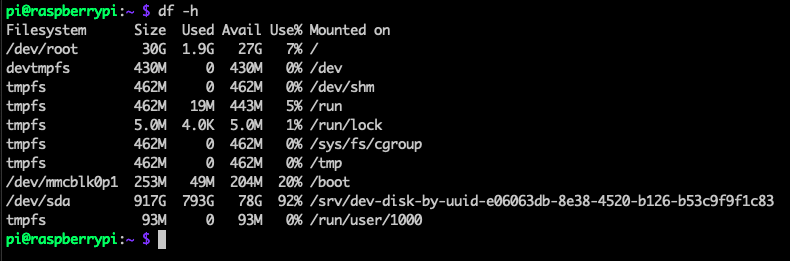
/dev/sda 는 /srv 디렉터리 밑에 /dev-disk-by-uuid~~~~~~~~~~~라는 폴더에 있네요.
여길 이동해 볼까요?
cd /srv/dev-disk-by-uuid-e06063db-8e38-4520-b126-b53c9f9f1c83/ext4_disk
우리가 공유 폴더로 설정했던 ext4_disk로 이동했습니다.

진짜 아까 맥에서 복사한 파일이 저장되어 있네요.
그럼 다시 Finder에서 이걸 삭제해 보겠습니다.
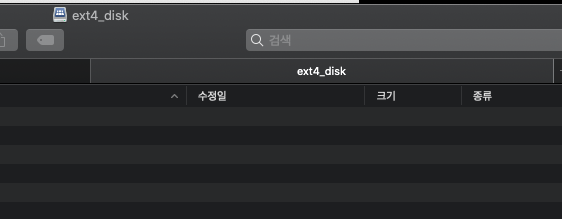

지워졌습니다. 완벽한데요.
그리고 맥 Finder에서는 옆에 위치 칸에 네트워크란이 생깁니다.
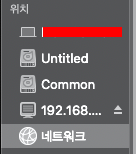
여길 클릭하면 자동으로 홈 네트워크에 연결된 SMB나 NFS가 뜹니다.

혹시 192.168.29.159라고 되어 있는 부분을 추출하면 밑에 두 개중에 하나 누르면 다시 pi 유저랑 비밀번호 넣고 접속할 수 있으니 참고 바랍니다.
이제 윈도우즈에서 SMB 연결을 해볼까요?
탐색기를 열어서 내 PC 쪽으로 이동합니다.
그리고 오른쪽 버튼을 누르시면 아래 그림처럼 네트워크 위치 추가 버튼이 나오는데요.
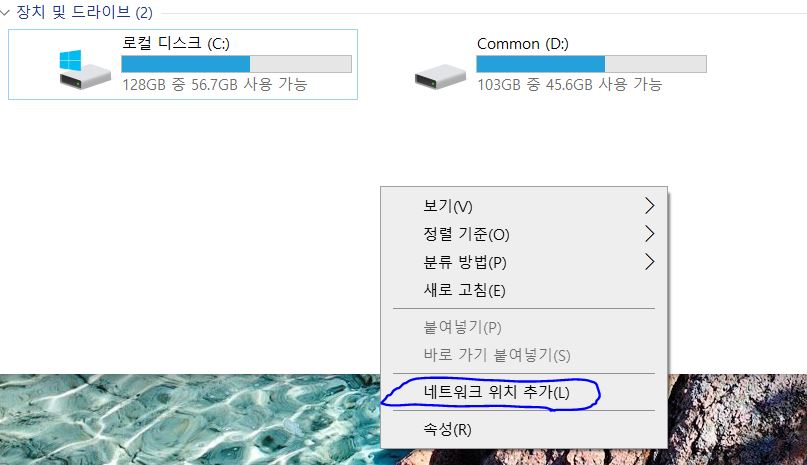
우리의 라즈베리파이 NAS 네트워크 위치를 추가하는 겁니다.

위 그림처럼 사용자 지정 네트워크를 선택하고 다음 버튼을 누르고,

우리의 라즈베리파이 주소를 넣어주어야 합니다.
앞에 백슬래쉬 2개를 꼭 넣어주어야 합니다.
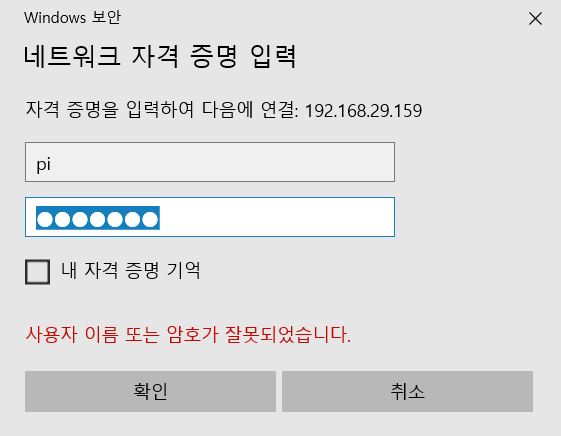
네트워크 자격 증명을 입력하라고 나오는데요. pi 사용자와 비밀번호를 입력하면 됩니다.
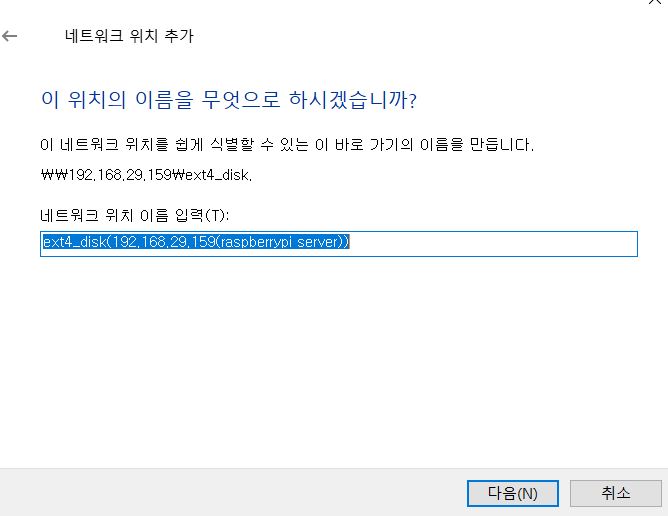
그리고 네트워크 위치 이름입니다.
원하는 이름으로 하셔도 되고 그냥 디폴트 값으로 해도 됩니다.
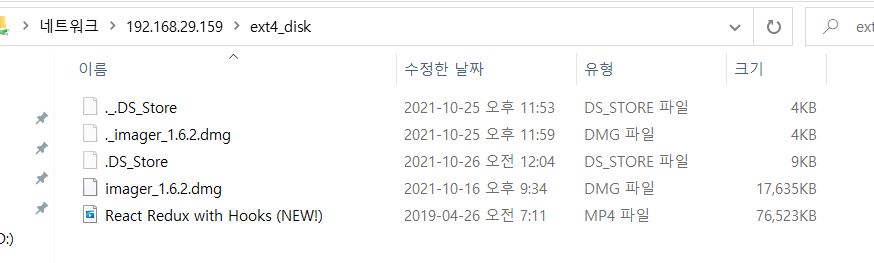
이제 윈도 환경에서 SMB 연결이 완성되었습니다.
9. FTP 연결
FTP도 연결해 보겠습니다.
왼쪽 서비스에서 FTP를 눌러보면 다음과 같이 뜹니다.
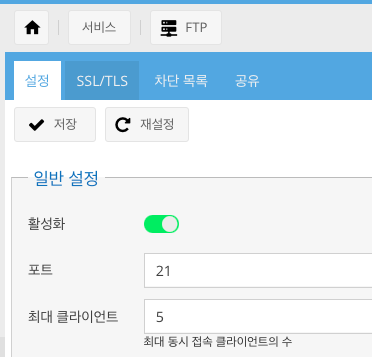
여기서 활성화를 누르시면 되고요.
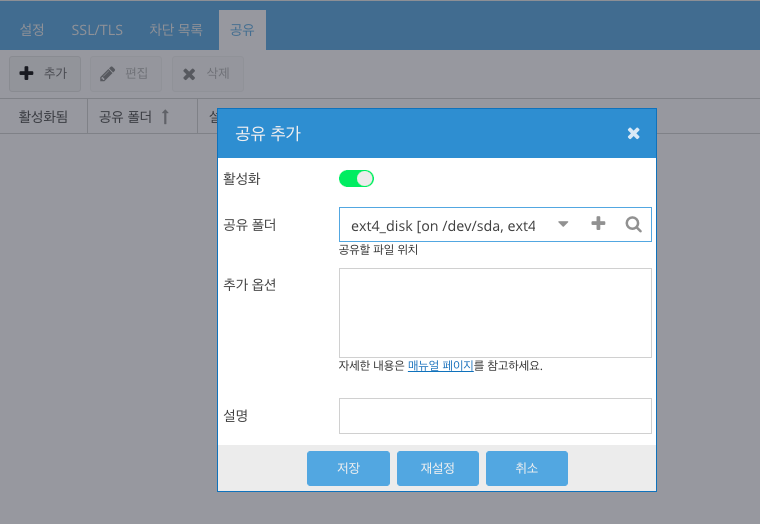
공유 탭에서 공유 폴더를 꼭 지정해 줘야 합니다.
이제 저장하고 상단 노란색 메시지에서도 설정 저장하시면 FTP 사용에 준비가 완료된 겁니다.
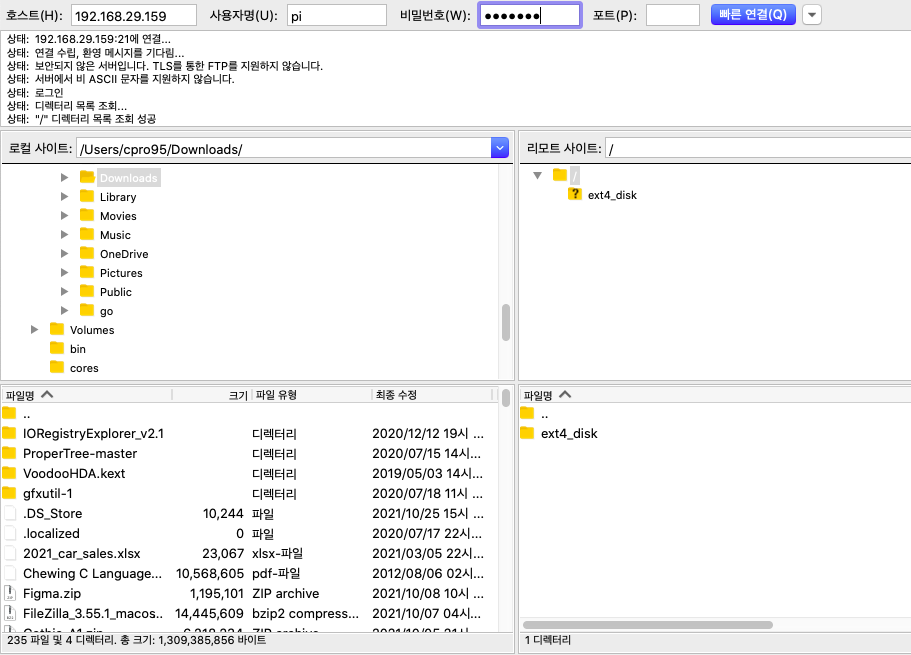
FTP 프로그램인 FileZilla에서 접속한 화면입니다.
ext4_disk가 보이네요.
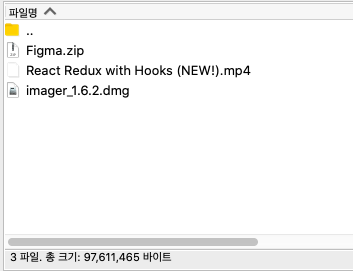
아까 임시로 저장했던 파일들이 그대로 잘 보입니다.
지금까지 라즈베리파이로 시놀리지 같은 NAS를 OpenMediaVault로 만들어 보았는데요.
다음 시간에는 PLEX 서버 구축을 한번 해보겠습니다.
'코딩 > 라즈베리파이' 카테고리의 다른 글
| 라즈베리파이 OpenMediaVault 에 토렌트 설치 (0) | 2021.10.27 |
|---|---|
| 라즈베리파이에 PLEX 플렉스 미디어 서버 설치 (0) | 2021.10.27 |
| 라즈베리파이 raspberry pi 에서 puppeteer 사용하기 (0) | 2021.09.24 |
| 라즈베리파이 NodeJS 서버 백그라운드 구동하기 (pm2 forever) (0) | 2021.08.23 |
| 라즈베리파이 OS sudo, sudoers 설정 (0) | 2021.08.20 |